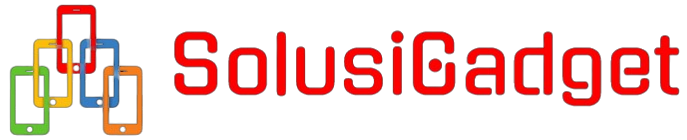Bagaimana Memperbaiki Kesalahan I/O di Windows?
Kesalahan I/O (Input/Output) adalah masalah umum yang sering ditemui oleh pengguna Windows. Kesalahan ini biasanya terjadi saat sistem operasi tidak dapat membaca atau menulis data dari atau ke perangkat penyimpanan. Dalam artikel ini, kami akan membahas secara mendetail tentang cara mengidentifikasi dan memperbaiki kesalahan I/O di Windows.
Apa itu Kesalahan I/O?
Kesalahan I/O terjadi ketika sistem operasi tidak bisa menyelesaikan operasi masuk atau keluar yang diminta. Hal ini bisa disebabkan oleh berbagai faktor seperti kerusakan perangkat keras, masalah kabel, atau bahkan kesalahan perangkat lunak. Tanda-tanda umum kesalahan I/O meliputi:
- Peringatan atau pesan error seperti “The request could not be performed because of an I/O device error”.
- Sistem menjadi lambat atau hang.
- File atau folder yang tidak bisa dibuka.
- Drive yang tidak terdeteksi oleh sistem.
Langkah-langkah Diagnostik
Sebelum kita masuk ke solusi permasalahan kesalahan I/O, penting untuk melakukan beberapa langkah diagnostik untuk memastikan dari mana sumber masalah tersebut. Berikut adalah beberapa langkah diagnostik yang bisa Anda lakukan:
- Periksa koneksi fisik: Pastikan semua kabel sudah tersambung dengan benar.
- Ganti kabel: Coba gunakan kabel lain untuk memastikan kabel yang digunakan bukan sumber masalah.
- Uji drive di komputer lain: Sambungkan drive ke komputer lain untuk mengetahui apakah masalahnya ada pada drive atau komputer Anda.
- Periksa Disk Management: Gunakan Disk Management di Windows untuk memeriksa status drive Anda.
Solusi untuk Memperbaiki Kesalahan I/O
1. Periksa Kabel dan Konektor
Terkadang solusi yang paling sederhana adalah yang paling efektif. Pastikan kabel data dan sambungan daya tidak rusak dan terpasang dengan baik ke perangkat keras Anda. Jika perlu, coba gunakan kabel baru.
2. Jalankan CHKDSK
CHKDSK adalah alat bawaan Windows yang dapat memeriksa integritas sistem file dan metadata volume pada drive. Berikut langkah-langkahnya:
- Buka Command Prompt sebagai Administrator.
- Ketik chkdsk /f /r dan tekan Enter.
- Tunggu hingga proses selesai dan ikuti petunjuk yang muncul.
3. Perbarui Driver
Driver yang usang atau korup bisa menjadi penyebab utama kesalahan I/O. Untuk memperbarui driver, ikuti langkah berikut:
- Buka Device Manager.
- Cari perangkat yang bermasalah.
- Klik kanan pada perangkat tersebut dan pilih “Update driver”.
- Izin Windows untuk mencari pembaruan driver secara otomatis.
4. Gunakan Alat Diagnostik Windows
Anda dapat menggunakan alat diagnostik bawaan Windows seperti Disk Management dan Event Viewer untuk mengetahui kondisi drive dan log error yang terjadi:
- Buka Disk Management dengan mengetikkan diskmgmt.msc di kotak pencarian Windows.
- Buka Event Viewer dengan mengetikkan eventvwr.msc di kotak pencarian Windows dan periksa log error yang berkaitan dengan drive.
5. Cek Sektor Buruk
Sektor buruk pada drive bisa menyebabkan kesalahan I/O. Anda dapat menggunakan software pihak ketiga atau utilitas bawaan Windows untuk memeriksa keberadaan sektor buruk.
Data dalam Format Tabular
Berikut adalah berbagai solusi yang dapat diambil beserta perangkat lunaknya:
| Solusi | Perangkat Lunak/Utilitas |
|---|---|
| Periksa Kabel dan Konektor | – |
| Jalankan CHKDSK | CHKDSK |
| Perbarui Driver | Device Manager |
| Gunakan Alat Diagnostik Windows | Disk Management, Event Viewer |
| Cek Sektor Buruk | Windows atau Software Pihak Ketiga |
Pencegahan Kesalahan I/O
Setelah masalah kesalahan I/O telah diperbaiki, langkah berikutnya adalah mencegahnya agar tidak terjadi lagi di masa yang akan datang. Berikut beberapa tips yang bisa Anda lakukan:
- Backup data secara rutin untuk menghindari kehilangan data.
- Pastikan perangkat keras Anda selalu dalam kondisi yang baik.
- Hindari memutuskan koneksi perangkat penyimpanan secara tiba-tiba.
- Update sistem operasi dan driver secara berkala.
Kesimpulan
Memperbaiki kesalahan I/O di Windows mungkin memerlukan beberapa langkah diagnostik dan troubleshooting, namun dengan mengikuti panduan di atas, Anda seharusnya dapat menemukan dan memperbaiki sumber masalah tersebut dengan efektif. Tetap lakukan pencegahan untuk menghindari masalah serupa di masa depan dan pastikan semua perangkat keras serta perangkat lunak Anda dalam kondisi terbaik.