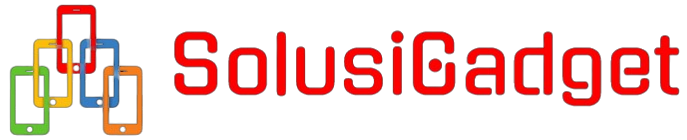Bagaimana Cara Mengaktifkan Keyboard dengan Lampu Latar di Chromebook HP?
Keyboard dengan lampu latar adalah fitur penting yang membantu pengguna menggunakan Chromebook HP dalam kondisi pencahayaan rendah. Membantu meningkatkan visibilitas dan kenyamanan, lampu latar keyboard sangat penting untuk bekerja di lingkungan gelap. Artikel ini akan memandu Anda melalui langkah-langkah sederhana untuk mengaktifkan keyboard dengan lampu latar pada Chromebook HP Anda, serta memberikan beberapa tips dan trik untuk mengoptimalkan penggunaan perangkat Anda.
Langkah-langkah Mengaktifkan Lampu Latar Keyboard
Sebelum mulai, pastikan Chromebook HP Anda mendukung fitur keyboard dengan lampu latar. Berikut adalah langkah-langkahnya:
- Nyalakan Chromebook: Hidupkan Chromebook Anda dan login dengan akun Anda.
- Cek Tombol Backlight: Temukan tombol yang memiliki ikon lampu latar pada keyboard, biasanya terletak pada baris atas.
- Tekan Tombol: Tekan tombol tersebut untuk mengaktifkan lampu latar. Lampu latar biasanya memiliki beberapa tingkat kecerahan yang dapat diubah dengan menekan tombol secara berturut-turut.
- Pengaturan Tambahan: Beberapa Chromebook HP memungkinkan Anda untuk mengatur kecerahan lampu latar melalui Pengaturan. Pergi ke Settings > Device > Keyboard dan sesuaikan opsi sesuai keinginan.
Pengaturan Kecerahan Otomatis
Beberapa model Chromebook HP memiliki sensor lingkungan yang dapat menyesuaikan kecerahan keyboard secara otomatis berdasarkan pencahayaan sekitar. Untuk mengaktifkan fitur ini:
- Buka Settings: Buka menu Pengaturan pada Chromebook Anda.
- Pilih Device: Klik opsi Device.
- Pilih Keyboard: Klik opsi Keyboard.
- Aktifkan Automatic Brightness: Aktifkan tombol untuk Automatic Brightness (Kecerahan Otomatis).
Tabel Ringkasan Langkah-langkah
| Langkah | Deskripsi |
|---|---|
| 1 | Nyalakan Chromebook |
| 2 | Cek Tombol Backlight |
| 3 | Tekan Tombol |
| 4 | Pengaturan Tambahan |
| 5 | Aktifkan Kecerahan Otomatis (opsional) |
Fitur Tambahan pada Chromebook HP
Selain lampu latar keyboard, Chromebook HP dilengkapi dengan berbagai fitur unggulan yang dapat meningkatkan produktivitas dan pengalaman pengguna:
- Touchscreen: Beberapa model mendukung layar sentuh, memudahkan navigasi dan interaksi dengan aplikasi.
- Long Battery Life: Chromebook HP dikenal dengan daya tahan baterai yang lama, cocok untuk penggunaan sehari penuh.
- Chrome OS Updates: Sistem operasi Chrome OS mendapatkan pembaruan otomatis yang memastikan perangkat tetap aman dan bervariasi fiturnya.
- Portabilitas: Desain ringan dan ramping membuatnya mudah dibawa bepergian ke mana saja.
Tips Menggunakan Chromebook HP
Untuk memaksimalkan penggunaan Chromebook HP Anda, berikut beberapa tips praktis:
- Optimalkan Penyimpanan: Gunakan penyimpanan cloud seperti Google Drive untuk menyimpan file dengan aman dan menghemat ruang pada perangkat.
- Gunakan Shortcuts: Manfaatkan pintasan keyboard untuk mempercepat tugas sehari-hari, seperti Ctrl + Shift + T untuk membuka kembali tab yang tertutup.
- Verifikasi Keamanan: Selalu pastikan perangkat lunak antivirus diaktifkan dan perbarui sistem secara teratur untuk melindungi data Anda.
- Mode Tablet: Jika model Anda mendukung, gunakan mode tablet untuk fleksibilitas dalam memilih cara bekerja dan bermain.
Problema dan Solusi Umum
Berikut adalah beberapa masalah umum yang mungkin Anda hadapi dengan keyboard lampu latar pada Chromebook HP, beserta solusinya:
- Lampu Tidak Menyala: Periksa apakah fitur tersebut didukung oleh model Anda dan pastikan baterai cukup terisi.
- Kecerahan Tidak Berubah: Restart Chromebook untuk mengatur ulang pengaturan dan coba lagi.
- Lampu Mati Secara Tiba-tiba: Lampu latar mungkin diatur ke mode hemat daya. Coba nyalakan kembali atau sesuaikan pengaturan daya.
Kesimpulan
Mengaktifkan dan menggunakan keyboard dengan lampu latar pada Chromebook HP dapat sangat meningkatkan produktivitas dan kenyamanan Anda, terutama dalam kondisi pencahayaan rendah. Dengan mengikuti langkah-langkah yang dijelaskan di atas dan memanfaatkan fitur serta tips tambahan, Anda dapat mengoptimalkan penggunaan perangkat Anda. Selalu periksa panduan pengguna untuk informasi spesifik mengenai model Chromebook Anda, dan jangan ragu untuk melakukan penyesuaian sesuai kebutuhan.