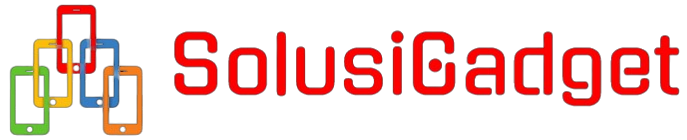Bagaimana Cara Memindai Dokumen di Printer Canon?
Memindai dokumen dengan printer Canon adalah cara yang efisien dan mudah untuk mendigitalisasi dokumen fisik Anda. Proses ini dapat digunakan untuk berbagai keperluan, mulai dari menyimpan dokumen dengan aman, mengirimkan dokumen secara elektronik, hingga mencetak ulang dokumen tanpa kehilangan kualitas. Berikut adalah panduan lengkap tentang bagaimana cara memindai dokumen menggunakan printer Canon.
Jenis Printer Canon yang Mendukung Fungsi Pemindaian
Canon menyediakan berbagai jenis printer yang dilengkapi dengan fitur pemindaian. Beberapa model terkenal termasuk Canon PIXMA, Canon MAXIFY, dan Canon imageCLASS. Sebelum memulai, pastikan printer Anda mendukung fungsi pemindaian. Berikut adalah beberapa model populer yang mendukung fitur ini:
| Model Printer | Seri |
|---|---|
| Canon PIXMA | G-Series (G2010, G3010) |
| Canon MAXIFY | MB-Series (MB2120, MB5420) |
| Canon imageCLASS | MF-Series (MF244dw, MF743Cdw) |
Langkah-langkah Memindai Dokumen
1. Persiapan
Sebelum memulai, pastikan printer Anda telah terhubung dengan komputer melalui USB atau jaringan Wi-Fi. Selain itu, pastikan Anda telah menginstal driver dan perangkat lunak yang diperlukan untuk printer Canon Anda. Setelah semua siap, ikuti langkah-langkah di bawah ini:
2. Menyalakan Printer
Pastikan printer dalam status menyala dan siap untuk digunakan. Periksa juga bahwa tidak ada peringatan atau kesalahan yang muncul di layar printer.
3. Menempatkan Dokumen di Pemindai
- Buka penutup pemindai dan letakkan dokumen yang akan dipindai di atas kaca pemindai dengan sisi yang akan dipindai menghadap ke bawah.
- Pastikan dokumen terletak dengan rapi dan sejajar dengan panduan yang diberikan pada permukaan kaca pemindai.
4. Menggunakan Perangkat Lunak Canon
- Buka perangkat lunak Canon IJ Scan Utility pada komputer Anda.
- Pilih jenis dokumen yang akan dipindai (misalnya, dokumen, foto, majalah).
- Atur resolusi dan format file sesuai dengan kebutuhan Anda.
5. Memulai Pemindaian
Setelah semua pengaturan selesai, klik tombol ‘Scan’ pada perangkat lunak. Printer Canon akan mulai bekerja dan memindai dokumen Anda. Tunggu hingga proses pemindaian selesai.
6. Menyimpan Hasil Pemindaian
- Setelah dokumen dipindai, Anda akan mendapat opsi untuk menyimpan file.
- Pilih lokasi penyimpanan dan format file (PDF, JPEG, dll.) sesuai keinginan Anda.
Tips untuk Memindai Berkualitas
- Resolusi: Atur resolusi pemindaian menjadi 300 dpi atau lebih tinggi untuk hasil yang lebih tajam.
- Kebersihan: Pastikan kaca pemindai bersih dari debu dan kotoran sebelum memindai.
- Format: Pilih format file yang sesuai; PDF untuk dokumen teks dan JPEG untuk foto.
- Pemilihan Mode: Gunakan modus warna untuk foto dan modus hitam putih untuk dokumen teks agar hasil lebih optimal.
Mengatasi Masalah Umum
Meski proses pemindaian relatif mudah, terkadang Anda mungkin menghadapi masalah. Berikut adalah beberapa solusi untuk masalah umum yang sering terjadi:
- Printer Tidak Terdeteksi: Pastikan kabel USB terhubung dengan benar atau periksa koneksi jaringan Wi-Fi.
- Hasil Pemindaian Buram: Periksa kebersihan kaca pemindai dan atur resolusi menjadi lebih tinggi.
- Perangkat Lunak Tidak Berfungsi: Pastikan Anda menggunakan versi terbaru dari perangkat lunak Canon IJ Scan Utility.
Dengan memahami langkah-langkah dasar ini, Anda dapat dengan mudah memindai dokumen menggunakan printer Canon Anda. Proses ini tidak hanya membantu Anda mendigitalisasi dokumen penting, tetapi juga mempermudah berbagi dan menyimpan dokumen secara lebih efisien.